Sometimes, people may accidentally delete their important files from Google Drive. but fear not! We’ll give you a thorough walkthrough of how to restore deleted files from Google Drive in this article. We can help you recover deleted files in google drive which you unintentionally destroyed, including important spreadsheets, photos, and documents.
Google Drive stands as one of the most popular and widely used services, offering users a convenient way to store, organize, and collaborate on their files. Google Drive provides a robust system for recovering deleted files, allowing you to regain access to your cherished documents, photos, or any other files that may have slipped through your fingers.
For complete peace of mind and to restore your priceless data, follow the step-by-step instructions below.
How to Get Back Deleted Google Drive Files?
If you find yourself in a situation where your important files have vanished from Google Drive. Follow the various recovery methods to restore your deleted files promptly and efficiently.
1: Accessing the Google Drive Website
- Launch your preferred web browser and navigate to the Google Drive website (drive.google.com).
- Entering your email address and password will allow you to access your Google account.
2: Locating the “Trash” Folder
- Once you are signed in to Google Drive, locate the menu on the left-hand side of the screen.
- Scroll down and click on the “Trash” option. The Trash folder, which houses all the deleted files, will then be opened.
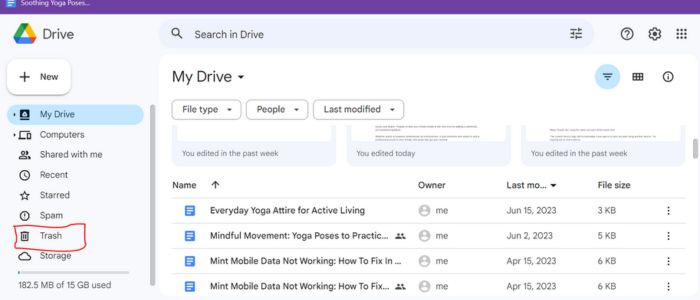
3: Recovering Deleted Files
- In the Trash folder, you will find a list of deleted files and folders.
- Browse through the list and locate the file(s) you wish to recover.
- Select “Restore” from the context menu by performing a right-click on the file.
- The file will return to its original place in your Google Drive after being moved.
How to Restore Permanently Deleted Files?
Files will be permanently removed from your Google Drive if you don’t attempt to recover them within the allotted 30-day period, the files are missing from the Recycle Bin, or the Recycle Bin has been empty.
However, if you get in touch with Google Support, they might be able to help you recover the erased files.
- Please visit support.google.com/drive?p=file_recovery. enter your Google account that you used to delete the file, then log in.
Give your first and last names and indicate that you are attempting to retrieve files from Google Drive by checking the consent box. - Your request will be acknowledged by email from [email protected], which will also inform you that it could take up to 48 hours for the data to be recovered.
Important information to remember when using Google assistance to recover files:
- Only files deleted within the last 20 days are retrievable.
- Only files that you own can be recovered with the aid of Google.
- If you do not own the file, Google cannot assist you in recovering it.
- Google is unable to assist with file recovery from Google Photos or Gmail.
How to Recover Files From a Deleted Google Account?
You might want information from a deleted Google account. To check if they can assist you in recovering the destroyed files in this situation, get in touch with Google’s Data Recovery team
- The destroyed user account should first be recovered and restored. Go to the deleted user account’s Drive now.
2. In order to restore a file or folder, find it and share it with your Google account. By doing the following actions, you can transfer ownership of the data as well:
- Click “Share” in the top right corner of the opened file or folder.
- Click “Send” after entering your Google account’s email address.
- Next, select “Transfer Ownership” by clicking the three dots next to your account.
- You can once more erase the previous user account after changing ownership.
FAQs:
Q1: Can I recover files deleted from the Trash folder in Google Drive?
A1: No, once a file is deleted from the Trash folder, it is permanently removed and cannot be recovered.
Q2: Can I get back files that were deleted a long time ago?
A2: Yes, Google Drive keeps deleted files in the Trash folder for 30 days. After that, they are automatically deleted.
Q3: What happens if I delete a shared file in Google Drive?
A3: If you delete a file that was shared with you, it will be removed from your Drive, but it will still be accessible to other collaborators unless they delete it too.
Conclusion:
Accidentally deleting files from Google Drive can be distressing, but Google provides a safety net with its Trash folder. By following the simple steps outlined in this guide, you can recover your deleted files and restore them to their original locations. Remember to act promptly, as files in the Trash folder are automatically deleted after 30 days. By familiarizing yourself with the recovery process, you can minimize the risk of permanent data loss and confidently manage your files in Google Drive.
With this comprehensive guide at your disposal, you are well-equipped to handle any accidental deletions and safeguard your valuable data. Happy file recovery!
Note: It’s important to regularly back up your important files to prevent any potential data loss.
You May Also Like:
A Comprehensive Guide to Adding Google Analytics to Squarespace